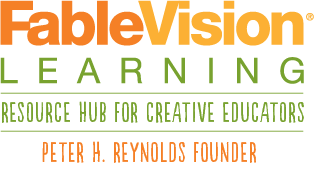Getting Started with FableVision Learning’s CTE
Welcome to FableVision Learning CTE. This page is designed to get you started with access to the tool and the curriculum platform.
Step 1: Accessing FableVision Games
FableVision Games (www.FableVisionGames.com) is where students/teachers will access either FabMaker Studio or Animation-ish. To manage your account, please watch the video below.
Step 2: Accessing the CTE Curriculum on Skillify
As an Instructor
Log in
Navigate to https://fablevision.skillify.com/
Enter Username: your email address
Password: Create123! (until you change it)
Load Students
Give students their class code provided by FableVision Learning OR see Admin section of this document to create classes and codes.
DO NOT upload, add, or delete students in the “manage students” area of the platform.
View a Course As Instructor
Click on ASSIGN CONTENT → Courses
Scroll down to the name of the course.
Click the CHECKLIST ICON next to the course. (You can see the course, student resources, and instructor resources here.)
View a Course in “Student View”
Choose “Student” from the dropdown menu in the upper right corner.
Enter the code for one of your classes into the white box in the left menu bar.
Click the purple COURSES button and then START on the course.
Click CONTENT in the green menu bar to navigate the course.
See Student Assignments
Click REVIEW ACTIVITIES in the left menu bar.
If necessary, sort by course or student at the top.
Use “>” to expand the list of activities.
Click the PAPER ICON to view and grade submissions.
View Test Results
Make sure you have chosen the “Org Admin” role from the upper right dropdown menu.
Click REPORTS → TEST STATISTICS
Click the INFO ICON next to the test you’d like to view.
Click the green EXPORT button in the upper right and choose EXPORT TO CSV (ALL) to download the report.
Click the GRAPH ICON next to a student to view their results by question.
As a Student
Sign Up
Navigate to https://fablevision.skillify.com/
Use Single Sign On for Microsoft or Google accounts OR Click SIGN UP in the upper right corner of the login box and create a username and password (no email necessary).
Log in.
Paste the Class Code given to you by your teacher into the white box at the top of the left menu bar.
Click COURSES to view your course or TESTS to view your tests.
As Admin
Create a Class
Click CLASSES in the left side menu.
Click +CLASS in the upper right corner.
Name the class.
On the next screen, click +INSTRUCTOR.
Click the green + next to the instructor in the pop up box.
Click SAVE in the upper right corner.
Assign the course to the class (see following directions).
Assign a Course to a Class
Click CLASSES in the left menu bar.
Next to the class, click the BOOK ICON (View and Assign Course).
Click the green +ADD MORE COURSES button in the upper right.
Click the green + next to the course you’d like to add.
Click CONFIRM.
Create a Code (to allow students to enter a class)
Click CODES in the left menu bar.
Click +ACCESS CODE in the upper right corner.
Choose CLASS from the dropdown.
Create a prefix (we suggest two letters).
Change ONLY THE “USE LIMIT” to the number of students in the class, plus one.
DO NOT change the quantity, duration, or term.
Select the + next to the correct class listed in the box at the bottom. That class will appear on the right.
Click SAVE.
On the next page, copy the code to give to students in that class.
Assign Tests
Click CLASSES in the left menu bar.
Next to the class, click the PAPER ICON (View and Assign Test).
Click the green +ADD MORE TESTS button in the upper right.
Click the green + next to the test you’d like to add.
Choose settings (You MUST select Proctor Authorization for Exam A and Exam B).
Click CONFIRM.
Assign a Proctor
Make sure you have chosen the “Org Admin” role from the upper right dropdown menu.
Click MANAGE USERS in the left menu bar.
Click the green + USER button in the upper right.
Provide required information.
Copy the password to send to the proctor (auto email doesn’t always work).
Click PROCTOR slider.
Click the green SAVE button in the upper right.
Proctor: When students go into the Exam to take it, a pop-up will require credentials. The proctor will physically enter their username and password to unlock the test.